JP Software CmdDebug Activation key is a powerful command line debugging tool for Windows that allows you to step through batch files, scripts, and code line-by-line to identify and fix errors. As part of JP Software’s comprehensive Take Command tool suite, Full version crack JP Software CmdDebug provides a robust set of features to help developers and IT professionals streamline the debugging process for command-line applications.
- What is Download free JP Software CmdDebug Activation key?
- Key Features of Free download JP Software CmdDebug Activation key
- Getting Started with Full version crack JP Software CmdDebug Activation key
- Debugging Batch Files with CmdDebug
- Viewing and Editing Variables
- JP Software CmdDebug Alternatives
- Troubleshooting Common Free download JP Software CmdDebug Activation key Issues
- JP Software CmdDebug Activation key Resources and Further Reading
- Conclusion
What is Download free JP Software CmdDebug Activation key?
At its core, CmdDebug is a command-line debugging utility designed to help you troubleshoot batch files, scripts, and other command-line programs. It enables you to execute code step-by-step, inspect and modify variables, set breakpoints, and monitor the program’s execution flow.
CmdDebug is a part of JP Software’s Take Command tool suite, which is a comprehensive collection of tools for enhancing the Windows command prompt experience. Take Command provides a powerful and customizable command-line environment, while CmdDebug serves as the dedicated debugging component within the suite.
Key Features of Free download JP Software CmdDebug Activation key
JP Software CmdDebug Activation key offers a range of features that simplify the debugging process and provide greater insight into your code’s execution. Here are some of its major capabilities:
-
Step Debugging: CmdDebug allows you to step through your code line-by-line, giving you complete control over the execution flow. You can step into functions, step over lines, and even step out of functions to navigate through your code with precision.
-
Variable Inspection and Modification: With CmdDebug, you can view and edit both environment and local variables during the debugging process. This feature is particularly useful for identifying and correcting issues related to variable values or for testing different scenarios.
-
Breakpoint Management: CmdDebug enables you to set breakpoints at specific lines or conditions in your code, allowing you to pause the execution and inspect the state of your program at critical points.
-
Call Stack Visualization: CmdDebug provides a visual representation of the call stack, which helps you understand the sequence of function calls and track the program’s execution path.
-
Expression Evaluation: You can evaluate expressions and calculate values within the CmdDebug environment, which is particularly helpful for debugging complex mathematical or logical operations.
-
Scripting Support: CmdDebug supports a wide range of scripting languages, including batch files, VBScript, JScript, Python, and more, making it a versatile tool for debugging various types of command-line applications.
See also:
Getting Started with Full version crack JP Software CmdDebug Activation key
To begin using CmdDebug, you’ll need to launch the Take Command environment. You can do this by searching for “Take Command” in the Windows Start menu or by navigating to the installation directory and running the tcmd exe executable.
Once the Take Command environment is open, you can start CmdDebug by typing cmdebug at the command prompt or by selecting “Debug” from the Take Command menu.
Basic Commands and Hotkeys
CmdDebug provides a set of intuitive commands and hotkeys to control the debugging process. Here are some of the most commonly used ones:
gorF5: Run or continue the program executionCtrl+F5: Run the program until the current line is reachedF11: Step into the next line of codeF10: Step over the next line of codeShift+F11: Step out of the current functionCtrl+B: Toggle a breakpoint on the current lineAlt+V: Open the “View” menu to inspect variables, memory, and other program information
Setting Configuration Options
CmdDebug offers various configuration options to customize your debugging experience. You can access these options through the “Options” menu in the Take Command environment. Some notable settings include:
- Configuring the default script language
- Setting the font and color scheme for the debugging output
- Enabling or disabling specific debugging features
- Defining keyboard shortcuts for common actions
To help you get started, CmdDebug provides a sample workflow that illustrates the setup process and basic usage. Follow along with the provided example to familiarize yourself with the tool and its capabilities.
Debugging Batch Files with CmdDebug
One of the primary use cases for CmdDebug is debugging batch files, which are widely used for automating various tasks in the Windows environment. Here’s a step-by-step guide to debugging batch files with CmdDebug:
-
Set up the Batch File: Begin by creating or opening the batch file you want to debug. For this example, let’s assume you have a batch file named
script batlocated in theC:\Scriptsdirectory. -
Launch CmdDebug: Open the Take Command environment and start CmdDebug by typing
cmdebugat the command prompt. -
Load the Batch File: In the CmdDebug window, navigate to the directory where your batch file is located using the
cdcommand. For example,cd C:\Scripts. Then, load the batch file by typingcmdebug script bat. -
Set Breakpoints: Once the batch file is loaded, you can set breakpoints by positioning the cursor on the desired line and pressing
Ctrl+B. This will pause the execution at the specified line, allowing you to inspect variables and program state. -
Step Through the Code: After setting breakpoints, you can start executing the batch file line-by-line using the
F11(Step Into) orF10(Step Over) keys. CmdDebug will pause at each breakpoint, giving you the opportunity to examine variables, evaluate expressions, and identify issues. -
Inspect Variables: To view or modify environment and local variables, use the
Alt+Vhotkey to open the “View” menu. From there, you can access the various variable windows and make any necessary changes. -
Continue Execution: Once you’ve identified and resolved any issues, you can continue executing the batch file until completion by pressing
F5org.
Throughout the debugging process, CmdDebug provides a wealth of information and tools to help you understand and troubleshoot your batch file effectively. You can access additional features, such as the call stack, memory viewer, and expression evaluator, by exploring the various menus and windows within the CmdDebug interface.
Advanced Tips and Tricks
While CmdDebug offers a straightforward debugging experience, there are several advanced tips and tricks that can further enhance your productivity:
-
Conditional Breakpoints: Instead of setting breakpoints on specific lines, you can set conditional breakpoints that pause execution based on certain conditions or variable values. This can be particularly useful when debugging complex logic or loops.
-
Watchpoints: CmdDebug allows you to set watchpoints, which are breakpoints that trigger when a specific variable’s value changes. This feature can help you identify when and why a variable’s value is being modified unexpectedly.
-
Scripting and Automation: CmdDebug supports scripting and automation through its built-in command-line interface. You can create scripts to automate repetitive tasks, such as setting up debugging environments or running test cases.
-
Remote Debugging: In addition to local debugging, CmdDebug supports remote debugging over a network connection. This feature can be useful when working with remote servers or debugging distributed applications.
Viewing and Editing Variables
One of the key features of CmdDebug is its ability to inspect and modify variables during the debugging process. This functionality is essential for identifying and resolving issues related to variable values or for testing different scenarios.
Viewing Variables
CmdDebug provides several ways to view variables, including:
-
Variable Windows: Use the
Alt+Vhotkey to open the “View” menu, where you can access various variable windows, such as “Environment,” “Local,” and “Watch.” These windows display the current values of environment and local variables, respectively. -
Watch Window: The Watch window allows you to add specific variables to a list and monitor their values as the program executes. This is particularly useful when you want to keep an eye on certain variables without cluttering the main variable windows.
-
Expression Evaluation: CmdDebug supports evaluating expressions directly in the command prompt. You can use this feature to calculate the value of an expression involving variables and other operations.
Editing Variables
In addition to viewing variables, CmdDebug allows you to modify their values on the fly. This can be useful for testing different scenarios or correcting issues caused by incorrect variable values.
To edit a variable’s value, follow these steps:
- Open the appropriate variable window (e.g., “Environment” or “Local”) using the
Alt+Vhotkey. - Locate the variable you want to modify and double-click on its value field.
- Enter the new value and press Enter to apply the change.
Alternatively, you can use the “Expression” window to modify variables by evaluating an expression that assigns a new value to the desired variable.
Here’s an example of editing a variable using the Expression window:
? myVar = "New Value"
This command will assign the string “New Value” to the variable myVar.
By leveraging CmdDebug’s variable inspection and modification capabilities, you can gain valuable insights into your program’s state and test different scenarios without modifying the source code directly.
JP Software CmdDebug Alternatives
While CmdDebug is a powerful and versatile command-line debugging tool, there are alternative options available in the market. Here’s a brief overview of some popular alternatives and how they compare to CmdDebug:
Windows Script Debugger (WScript exe)
- Included with Windows operating systems
- Supports debugging of VBScript, JScript, and other scripting languages
- Limited functionality compared to CmdDebug
- Less user-friendly interface
When to use WScript exe: If you primarily work with VBScript or JScript scripts and don’t require advanced debugging features, WScript exe can be a convenient option since it’s built-in to Windows.
Visual Studio Code
- Free and open-source code editor
- Offers debugging capabilities through extensions
- Supports a wide range of programming languages
- Provides a modern and customizable user interface
When to use Visual Studio Code: If you work with multiple programming languages and prefer an integrated development environment (IDE) with a rich set of features, Visual Studio Code can be a suitable choice, especially when combined with the appropriate language extensions.
PrimalScript
- Commercial debugging tool for Windows
- Supports a variety of scripting languages
- Advanced features like remote debugging and profiling
- More expensive than CmdDebug
When to use PrimalScript: If you require advanced debugging capabilities, such as remote debugging or profiling, and are willing to invest in a commercial tool, PrimalScript can be a powerful alternative to CmdDebug.
While these alternatives offer their own strengths and capabilities, CmdDebug remains a robust and cost-effective choice for command-line debugging, particularly for users already familiar with the Take Command environment or those working primarily with batch files and scripts.
Troubleshooting Common Free download JP Software CmdDebug Activation key Issues
While CmdDebug is a powerful and user-friendly tool, you may encounter some issues during the debugging process. Here are some common problems and their solutions:
Error Messages
CmdDebug provides several error messages to help you identify and resolve issues. Here are some common error messages and their meanings:
- “Syntax error”: This message indicates that there is a syntax error in your code, such as a missing or misplaced keyword, operator, or punctuation mark.
- “Variable not defined”: This error occurs when you try to access or modify a variable that has not been defined or initialized.
- “File not found”: CmdDebug could not locate the file or script you are trying to debug. Double-check the file path and ensure that the file exists in the specified location.
- “Permission denied”: This error typically occurs when CmdDebug does not have the necessary permissions to access or modify a file or directory. Make sure you have the appropriate permissions or run CmdDebug with elevated privileges (as an administrator).
Syntax Errors
Syntax errors are among the most common issues you may encounter when debugging with CmdDebug. To resolve syntax errors, follow these steps:
- Identify the line number where the error occurred. CmdDebug will typically highlight the problematic line in the code editor.
- Carefully examine the line for any missing or misplaced keywords, operators, or punctuation marks.
- Consult the documentation or online resources for the specific syntax rules of the language you’re working with (e.g., batch file syntax, VBScript syntax, etc.).
- Make the necessary corrections and try running the code again.
Windows Permission Problems
In some cases, Download free JP Software CmdDebug Activation key may encounter permission issues, particularly when trying to access or modify files or directories in restricted locations. To resolve permission problems, try the following:
- Run CmdDebug with administrative privileges by right-clicking on the Take Command shortcut and selecting “Run as administrator.”
- Check the permissions of the directory or file you’re trying to access. Ensure that your user account has the necessary read and write permissions.
- If the issue persists, you may need to modify the permissions or ownership of the file or directory using the Windows File Explorer or the
icaclscommand.
Other Common Pitfalls
Here are some other common pitfalls and their solutions:
- Infinite loops: If your code enters an infinite loop, CmdDebug will continue executing indefinitely. To break out of an infinite loop, press
Ctrl+BreakorCtrl+Cto interrupt the execution. - Debugging the wrong file: Double-check that you’re debugging the correct file by verifying the file path and name in the CmdDebug window.
- Incorrect breakpoint placement: Ensure that your breakpoints are set at the correct lines or conditions. Review your code and adjust the breakpoint locations as needed.
- Outdated or incorrect configuration settings: If you’re experiencing unexpected behavior, check the CmdDebug configuration settings to ensure they are correct and up-to-date.
JP Software CmdDebug Activation key Resources and Further Reading
To further enhance your understanding and proficiency with CmdDebug, consider exploring the following resources and documentation:
Professional Support
If you require more personalized assistance or encounter complex issues, consider contacting JP Software’s professional support team. They offer various support plans and can provide expert guidance and troubleshooting for CmdDebug and other JP Software tools.
Conclusion
JP Software CmdDebug Activation key is a powerful and versatile command-line debugging tool that simplifies the process of identifying and resolving issues in batch files, scripts, and other command-line applications. With its intuitive interface, step-by-step debugging capabilities, variable inspection and modification features, and support for various scripting languages, Free download JP Software CmdDebug is an essential tool for developers and IT professionals working in the Windows environment.
See also:

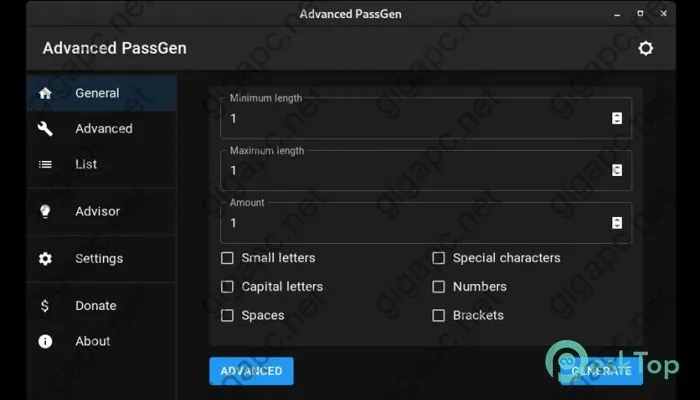
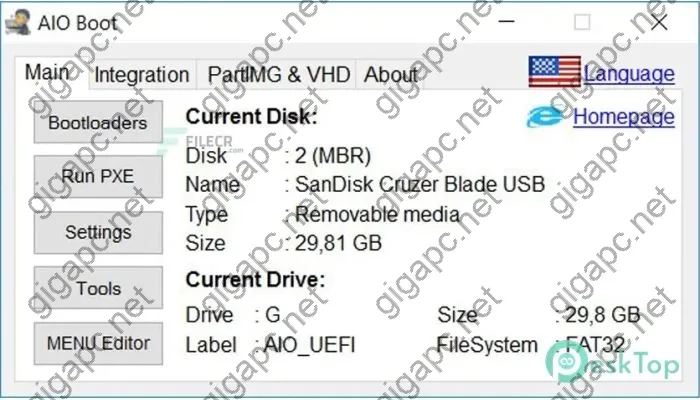

The platform is definitely awesome.
This software is really amazing.
The platform is really impressive.
This platform is absolutely fantastic.
The application is absolutely awesome.
The responsiveness is so much improved compared to older versions.
It’s now much more user-friendly to complete projects and organize information.
The speed is significantly better compared to last year’s release.
The new capabilities in update the newest are extremely useful.
I would definitely suggest this software to professionals needing a high-quality platform.
The responsiveness is a lot better compared to the original.
The speed is so much faster compared to the original.
It’s now a lot easier to finish work and track data.
The software is really amazing.
The recent functionalities in update the latest are incredibly great.
The latest features in release the newest are really useful.
The tool is truly amazing.
The speed is significantly better compared to last year’s release.
The responsiveness is significantly enhanced compared to the original.
The recent capabilities in release the latest are extremely helpful.
The performance is so much enhanced compared to older versions.
I would definitely suggest this software to anybody looking for a powerful solution.
The new features in release the latest are incredibly cool.
It’s now much more intuitive to get done jobs and organize content.
This application is really awesome.
It’s now much more intuitive to get done projects and organize information.
I love the new interface.
The speed is so much faster compared to last year’s release.
I would highly recommend this tool to professionals looking for a high-quality platform.
The recent enhancements in version the latest are so useful.
It’s now much more user-friendly to complete tasks and organize content.
It’s now much simpler to get done work and track data.
The recent features in release the newest are extremely awesome.
The tool is truly fantastic.
I would absolutely suggest this program to anyone wanting a robust solution.
I would absolutely endorse this software to professionals needing a powerful solution.
The new capabilities in release the newest are incredibly useful.
It’s now far easier to complete projects and manage information.
I appreciate the upgraded workflow.
The performance is significantly improved compared to the previous update.
The software is really amazing.
I would strongly recommend this tool to anyone needing a robust solution.
This platform is truly impressive.
I would highly recommend this program to anyone needing a powerful platform.
I absolutely enjoy the enhanced workflow.
It’s now far more user-friendly to do work and manage data.
This platform is truly impressive.
I really like the improved dashboard.
I really like the improved dashboard.
It’s now far more user-friendly to do tasks and track content.
I would absolutely recommend this program to anyone wanting a high-quality solution.
The new updates in version the latest are extremely awesome.
I would absolutely suggest this tool to anyone needing a robust product.
I appreciate the upgraded layout.
The latest features in version the newest are so cool.
I absolutely enjoy the improved workflow.
The tool is definitely great.
I really like the enhanced dashboard.
It’s now much easier to complete work and organize data.
The latest capabilities in release the newest are extremely awesome.
The application is absolutely amazing.
The loading times is a lot better compared to last year’s release.
The platform is truly fantastic.
I would highly suggest this application to professionals looking for a robust product.
It’s now a lot more user-friendly to get done projects and track content.
It’s now much simpler to complete projects and manage information.
The application is absolutely great.
The new enhancements in version the newest are incredibly cool.
It’s now far easier to get done projects and track data.
The program is absolutely great.
The speed is significantly faster compared to the original.
It’s now much more user-friendly to do tasks and organize information.
The responsiveness is a lot enhanced compared to older versions.
The new updates in version the newest are incredibly useful.
The platform is definitely awesome.
I absolutely enjoy the enhanced workflow.
I would highly endorse this tool to anybody needing a high-quality product.
I really like the improved layout.
The speed is a lot better compared to older versions.
The platform is absolutely impressive.
I would definitely suggest this tool to anybody needing a robust product.
The recent updates in version the newest are really great.
The loading times is a lot enhanced compared to the previous update.
This tool is absolutely great.
The latest updates in release the newest are extremely cool.
I would absolutely recommend this program to professionals wanting a powerful platform.